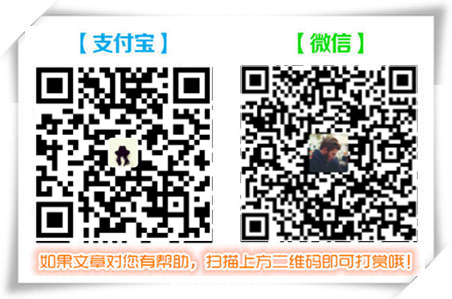每次开机都要手动按一下Numlock才能使用小键盘,是不是让你觉得很烦?尤其是对于那些经常需要输入数字的用户来说,这个问题简直是“反人类设计”。别急,今天老哥就来教你如何通过修改注册表,让Win10系统开机自动开启小键盘,彻底告别手动操作的烦恼。跟着步骤走,保证你一分钟内搞定!
为什么Win10开机后小键盘默认关闭?
在深入解决方案之前,我们先来了解一下为什么Win10系统在开机后小键盘默认是关闭的。其实,这主要是由于系统默认的键盘设置导致的。Win10系统在启动时,会读取注册表中的“InitialKeyboardIndicators”键值,这个键值决定了Numlock键的初始状态。如果这个键值设置不正确,就会导致每次开机后小键盘处于关闭状态。
修改注册表,让小键盘开机自动开启
接下来,老哥就带你一步步修改注册表,解决这个问题。别担心,操作非常简单,只要你跟着步骤走,绝对不会出错。
步骤1:打开注册表编辑器
首先,我们需要打开注册表编辑器。你可以通过以下两种方式打开:
-
方法一:右键点击“开始”按钮,选择“运行”选项,然后在弹出的窗口中输入“regedit”,点击“确定”。 -
方法二:直接按下键盘上的“Win + R”组合键,打开“运行”窗口,输入“regedit”,然后点击“确定”。
步骤2:定位到Keyboard注册表项
打开注册表编辑器后,我们需要找到“InitialKeyboardIndicators”这个键值。具体路径如下:
计算机\HKEY_USERS\.DEFAULT\Control Panel\Keyboard
你可以直接在注册表编辑器的地址栏中输入这个路径,然后按下回车键,快速定位到“Keyboard”项。
步骤3:修改InitialKeyboardIndicators键值
找到“Keyboard”项后,在右侧的窗口中,你会看到一个名为“InitialKeyboardIndicators”的键值。双击这个键值,打开编辑窗口。
在编辑窗口中,你会看到一个“数值数据”框。默认情况下,这个框中的数值可能是“0”或“1”。我们需要将这个数值改为“80000002”。
步骤4:保存并重启电脑
修改完数值后,点击“确定”保存更改。然后,重启你的电脑。重启后,你会发现小键盘已经自动开启了,再也不用每次开机都手动按Numlock键了。
常见问题及解决方法
在操作过程中,你可能会遇到一些问题。别担心,老哥已经为你准备好了解决方案。
问题1:找不到InitialKeyboardIndicators键值
如果你在“Keyboard”项下找不到“InitialKeyboardIndicators”键值,不要慌。你可以手动创建一个新的键值。具体步骤如下:
-
右键点击“Keyboard”项,选择“新建” -> “字符串值”。 -
将新建的字符串值命名为“InitialKeyboardIndicators”。 -
双击这个新建的键值,将数值数据设置为“80000002”。
问题2:修改后小键盘仍然没有自动开启
如果你按照上述步骤修改了注册表,但小键盘仍然没有自动开启,可能是由于以下原因:
1.BIOS设置问题:有些电脑的BIOS设置中,Numlock键的默认状态是关闭的。你可以进入BIOS设置,找到“Boot”选项,将“Numlock”状态设置为“On”。‘
(1)重启电脑,并按下“F2”或“DEL”键进入BIOS设置界面。
(2)在BIOS菜单中,寻找与键盘相关的设置选项,例如“Keyboard”或“Input Devices”。
(3)在键盘设置中,定位并选择与数字键盘相关的选项,例如“NumLock”或“Num Key”,并将其设置为“启用”(Enable)。
(4)保存所做的更改,并退出BIOS设置。重启电脑后,数字键盘功能应会自动启动。
请注意,如果您的电脑在出厂时已默认禁用数字键盘,那么上述方法可能无法生效,或者您需要在特定的设置模式下才能启用该功能(例如恢复模式)。
2.系统更新问题:有时候,系统更新会导致注册表设置失效。你可以尝试重新修改注册表,或者等待微软发布修复补丁。
问题3:修改注册表后系统出现异常
如果你在修改注册表后,系统出现了异常,比如无法正常启动,不要慌。你可以通过以下方法恢复:
-
进入安全模式:重启电脑,按下F8键进入安全模式。 -
恢复注册表:在安全模式下,打开注册表编辑器,将“InitialKeyboardIndicators”键值改回原来的数值,或者直接删除这个键值。
关注我们:请关注一下我们的微信:扫描二维码
 (鼠标移入红色字)
(鼠标移入红色字)版权声明:本文为原创文章,版权归 admin 所有,欢迎分享本文,转载请保留出处!